Lägg på en textur på din bild / Så gör du vinjettering
Redigering • 2011-08-04 • 13:02:28Ett av mina favorittrix i photoshop är att lägga på en textur på en bild. Exempel på tidigare inlägg med texturer ser du här, här, här, här.

Innan jag börjar med att lägga på själva texturen redigerar jag klart bilden.
För att sedan göra bilden lite skarpare, brukar jag gå in på Filter - Sharpen - Smart Sharpen och så får man anpassa skärpan efter bilden. För att finjustera brukar jag använda Sharpen Tool med olika styrkor, beroende på bilden.
Nu börjar jag med mina bildinställningar, och för tillfället gillar jag att arbeta med Curves (Layer - New Adjustment Layer - Curves. Du kan oxå gå in på Windows och markera Adjustments så får du en ruta så når du dem enklare.)
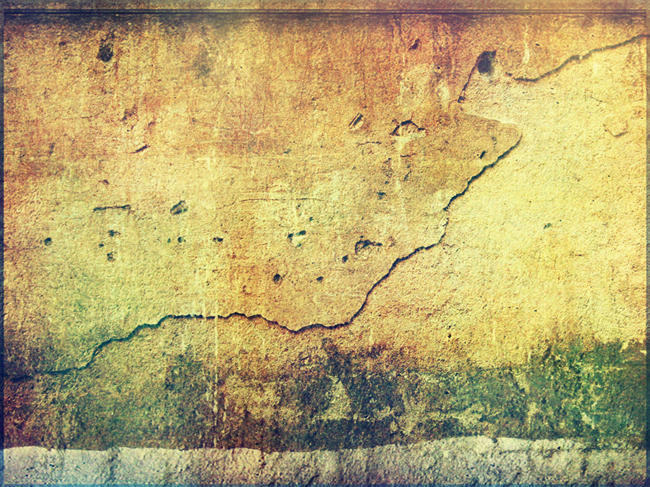
Öppna din textur i Photoshop, och ändra storlek på den så att den blir ungefär lika stor som din bild. Jag brukar alltid förminska mina bilder innan jag börjar redigera, och då måste man ju göra samma sak med texturbilden. Tänk på att texturbilden hellre ska vara högre än lägre än din bild. Det blir inte fint om texturbilden är mindre än din bild. För att ändra bildens storlek går du till Image - Image Size (eller klickar Shift+Ctrl+I).
Ibland vill jag justera färger etc i texturbilden, men det gör vi inte den här gången. Det fungerar på exakt samma sätt som om du skulle redigera en vanlig bild. Arbetar du i lager, glöm då inte bort att sätta ihop alla lager till ett innan du sparar (om du vill spara i JPEG-format). Då högerklickar du på Bakgrundslagret och klickar på Flatten Image som finns längst ner i rutan som kommer upp.
Klicka Ctrl+A för att markera hela din texturbild, och klicka sedan Ctrl+C för att kopiera. Växla över till din bild och se till att du är på bakgrundslagret innan du klickar Ctrl+V för att klistra in. Nu kommer din bild täckas med texturbilden. Nu börjar allvaret! :p
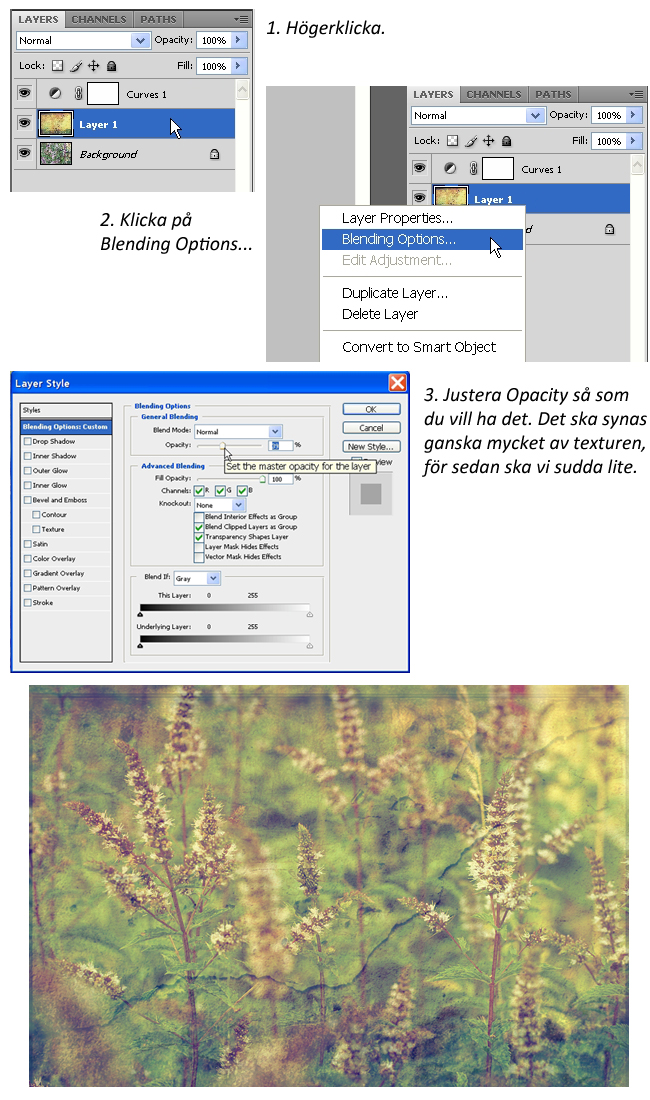
Nu kanske ni tror att vi är klara, men nja, inte än! Det är ju en smaksak förstås, men för min del är inte bilden riktigt klar än.
Nu ska du använda Eraser Tool (klicka på E) och sudda ut lite textur. För finast resultat, se till att ha en stor brush/pensel som är lite suddig i kanterna, och se till att Opacity inte är inställd på 100%. Vi vill hellre ha 50%. Flow bredvid Opacity ska däremot vara inställd på 100%. Anledningen till att opaciteten inte ska vara 100%, är att vi vill fortfarande ha kvar lite textur på de ställena där vi suddar, men inte lika starkt som där vi inte suddar. Se till att du arbetar på texturlagret innan du börjar sudda. Jag suddar i mitten och på vissa ställen ut i kanten, men det är en smaksak och beror även på hur bilden ser ut.
Nu är det bara en sak kvar att göra innan bilden är klar! Jag vill nämligen ha lite vinjettering (mörkt utmed kanterna) på min bild. Det finns olika sätt att göra det på, men jag brukar köra med mina älskade Curves! Du går in på Curves, och behöver inte ändra kanal, utan har på RGB (red, green, blue - alltså alla färger). Sätt muspekaren i mitten av det diagonala strecket och dra kurvan diagonalt neråt.

Nu ser du att hela bilden blir mörkare. Nu ska vi invertera lagret, och då börjar du med att se till att färgerna i din "verktygslåda" till vänster (eller jag har den där iaf) är vit överst och svart underst. Sedan klickar du på Ctrl+I. Då ser bilden plötsligt ut som den gjorde från början igen. Och det ska det göra, för nu ska du välja en pensel (klicka på B) och sedan måla fram din vinjettering.
Något som kan vara bra att påpeka är att rutan till ditt vinjetterings-curves-lager blir svart, och det är helt i sin ordning! :)
Välj en ganska stor och suddig pensel (se till att både opaciteten och flödet är inställt på 100%) och börja måla din vinjettering! Inser du sedan att du ville ha mera vinjettering, så går du bara till till vinjetteringslager och drar kurvan ännu mera neråt. Eller uppåt om det blev för mycket.
Såhär ser mitt resultat ut:

Om du testar det här får du jättegärna skriva det i en kommentar och länka till din bild! :) Skulle vara jättekul att se hur ditt resultat blev!
Så nu tänkte jag berätta för er hur man gör. Det är jätteenkelt, men det kanske blir många steg när du gör det de första gångerna. Jag ska försöka förklara så tydligt jag kan! :)
Här är originalbilden:

Innan jag börjar med att lägga på själva texturen redigerar jag klart bilden.
Det allra första jag brukar göra, är att prova några automatiska ändringar. Gå in på Image - Auto Tone (Shift+Ctrl+L). Sen brukar jag köra Auto Contrast (Shift+Ctrl+Alt+L) och även Auto Colour (Shift+Ctrl+B). Blir jag missnöjd med dessa brukar jag radera dem och köra igång med mitt eget på en gång. Men blir det bra tycker jag att det blir en fin grund!
För att sedan göra bilden lite skarpare, brukar jag gå in på Filter - Sharpen - Smart Sharpen och så får man anpassa skärpan efter bilden. För att finjustera brukar jag använda Sharpen Tool med olika styrkor, beroende på bilden.
Nu börjar jag med mina bildinställningar, och för tillfället gillar jag att arbeta med Curves (Layer - New Adjustment Layer - Curves. Du kan oxå gå in på Windows och markera Adjustments så får du en ruta så når du dem enklare.)
Den praktiska Adjustments-rutan:
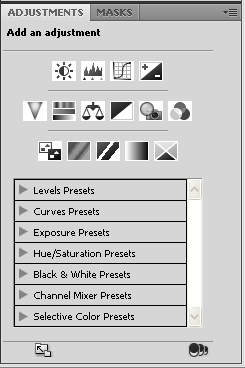
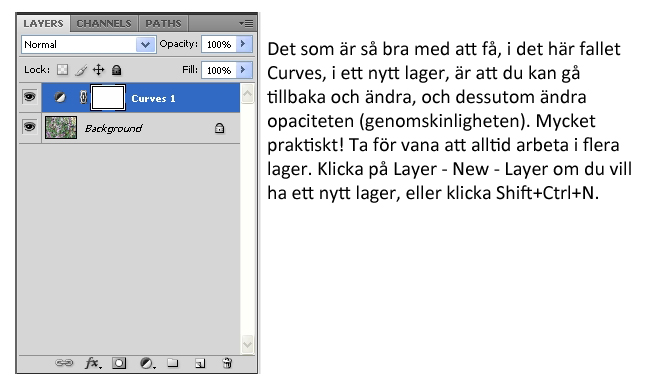
Okej, där blev det lite småtips som kan vara bra att veta. Tillbaka till texturen!
Såhär ser btw Curves-rutan ut när jag trixat med den blåa kurvan, och bilden ser du bredvid.

Nu är min bild klar för texturen, tycker jag. Texturer kan man hitta lite här och var, man kan googla på dem, men jag brukar alltid gå in på Deviantart.com och skriva in texture. Då kommer man hit. Klicka på Download till höger och högerklicka sedan på den bilden som kommer upp och Spara som.
Jag valde den här texturen till min bild:
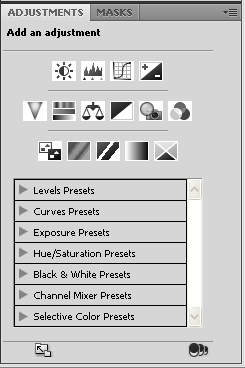
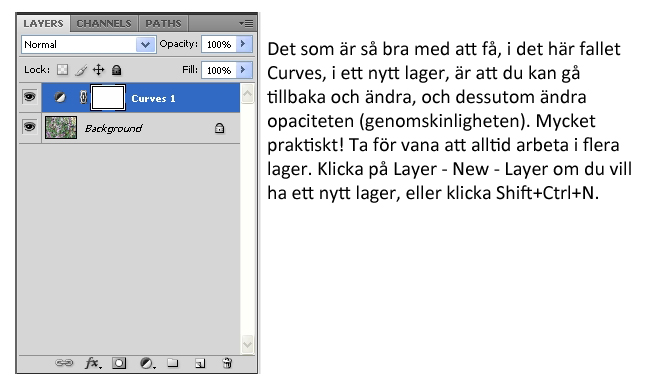
Okej, där blev det lite småtips som kan vara bra att veta. Tillbaka till texturen!
Såhär ser btw Curves-rutan ut när jag trixat med den blåa kurvan, och bilden ser du bredvid.

Nu är min bild klar för texturen, tycker jag. Texturer kan man hitta lite här och var, man kan googla på dem, men jag brukar alltid gå in på Deviantart.com och skriva in texture. Då kommer man hit. Klicka på Download till höger och högerklicka sedan på den bilden som kommer upp och Spara som.
Jag valde den här texturen till min bild:
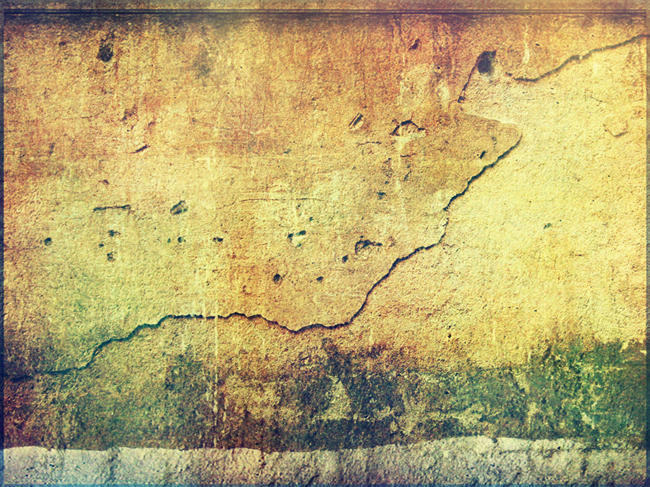
Öppna din textur i Photoshop, och ändra storlek på den så att den blir ungefär lika stor som din bild. Jag brukar alltid förminska mina bilder innan jag börjar redigera, och då måste man ju göra samma sak med texturbilden. Tänk på att texturbilden hellre ska vara högre än lägre än din bild. Det blir inte fint om texturbilden är mindre än din bild. För att ändra bildens storlek går du till Image - Image Size (eller klickar Shift+Ctrl+I).
Ibland vill jag justera färger etc i texturbilden, men det gör vi inte den här gången. Det fungerar på exakt samma sätt som om du skulle redigera en vanlig bild. Arbetar du i lager, glöm då inte bort att sätta ihop alla lager till ett innan du sparar (om du vill spara i JPEG-format). Då högerklickar du på Bakgrundslagret och klickar på Flatten Image som finns längst ner i rutan som kommer upp.
Klicka Ctrl+A för att markera hela din texturbild, och klicka sedan Ctrl+C för att kopiera. Växla över till din bild och se till att du är på bakgrundslagret innan du klickar Ctrl+V för att klistra in. Nu kommer din bild täckas med texturbilden. Nu börjar allvaret! :p
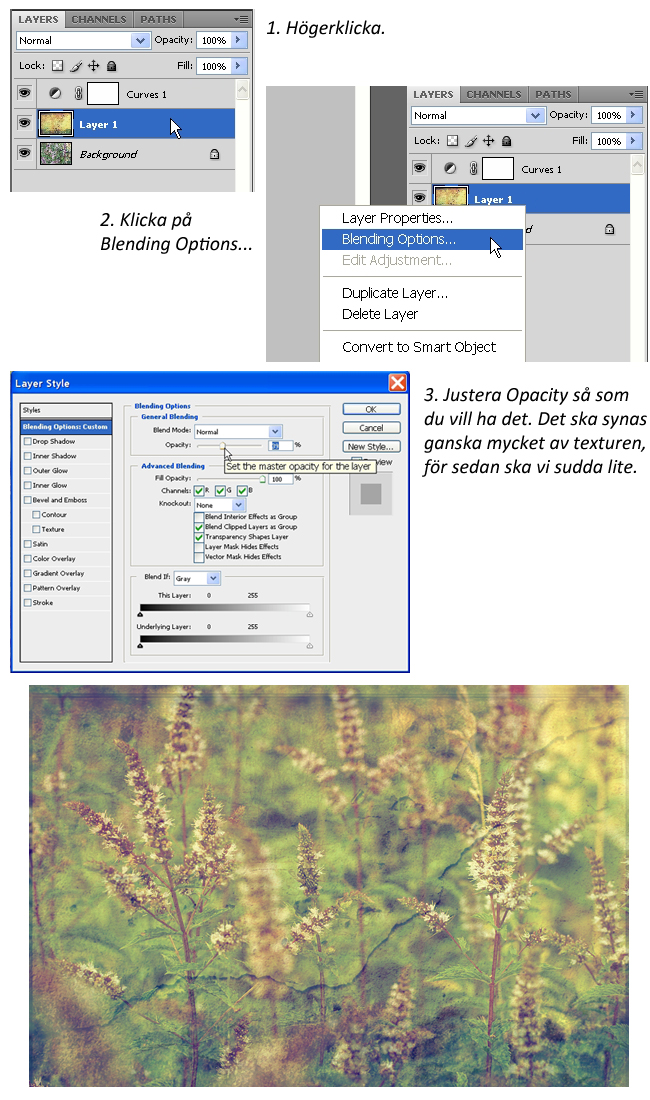
Nu kanske ni tror att vi är klara, men nja, inte än! Det är ju en smaksak förstås, men för min del är inte bilden riktigt klar än.
Nu ska du använda Eraser Tool (klicka på E) och sudda ut lite textur. För finast resultat, se till att ha en stor brush/pensel som är lite suddig i kanterna, och se till att Opacity inte är inställd på 100%. Vi vill hellre ha 50%. Flow bredvid Opacity ska däremot vara inställd på 100%. Anledningen till att opaciteten inte ska vara 100%, är att vi vill fortfarande ha kvar lite textur på de ställena där vi suddar, men inte lika starkt som där vi inte suddar. Se till att du arbetar på texturlagret innan du börjar sudda. Jag suddar i mitten och på vissa ställen ut i kanten, men det är en smaksak och beror även på hur bilden ser ut.
Nu är det bara en sak kvar att göra innan bilden är klar! Jag vill nämligen ha lite vinjettering (mörkt utmed kanterna) på min bild. Det finns olika sätt att göra det på, men jag brukar köra med mina älskade Curves! Du går in på Curves, och behöver inte ändra kanal, utan har på RGB (red, green, blue - alltså alla färger). Sätt muspekaren i mitten av det diagonala strecket och dra kurvan diagonalt neråt.

Nu ser du att hela bilden blir mörkare. Nu ska vi invertera lagret, och då börjar du med att se till att färgerna i din "verktygslåda" till vänster (eller jag har den där iaf) är vit överst och svart underst. Sedan klickar du på Ctrl+I. Då ser bilden plötsligt ut som den gjorde från början igen. Och det ska det göra, för nu ska du välja en pensel (klicka på B) och sedan måla fram din vinjettering.
Något som kan vara bra att påpeka är att rutan till ditt vinjetterings-curves-lager blir svart, och det är helt i sin ordning! :)
Välj en ganska stor och suddig pensel (se till att både opaciteten och flödet är inställt på 100%) och börja måla din vinjettering! Inser du sedan att du ville ha mera vinjettering, så går du bara till till vinjetteringslager och drar kurvan ännu mera neråt. Eller uppåt om det blev för mycket.
Såhär ser mitt resultat ut:

Om du testar det här får du jättegärna skriva det i en kommentar och länka till din bild! :) Skulle vara jättekul att se hur ditt resultat blev!
Skickade kommentarer