YOUR EYES ARE GREATER THAN EVER (susanne sundför)
Amanda • 2012-07-29 • 21:49:31
Maximera kvalitén på dina bilder
Redigering • 2012-07-24 • 12:44:11Om vi börjar med Photoshop. När du ska spara en bild, se då alltid till att du sparar den med den högsta kvalitén som erbjuds, nämligen 12.

Här ser ni två bilder. Den översta är sparad med 12 som kvalité, den nedersta med 0, alltså den lägsta. När man sparar en bild brukar den nästan alltid föreslå 12, men ibland kan det plötsligt stå något lägre värde. Ändra det! Jag vet inte varför det ändras, men jag brukar alltid köra på det högsta :)


Jag brukar först alltid förminska bilderna till min bloggwrapper, i Photoshop. Bredden på min wrapper är 700 px (går att ändra men jag tycker det är alldeles lagom!) så då förminskar jag alltid mina bilder till 700 px breda när jag redigerar dem. När du sedan ska ladda upp bilderna på bloggen, välj då inte 700 - även fast din bild är 700 px bred! Välj något större, vad som helst över 700 (eller ja, ditt värde/din bredd)! Så länge din bild verkligen är 700 px bred så kommer den inte förstoras. Grejen är, att om du väljer här på bloggen samma bredd som din bild är, kommer kvalitén att bli lägre. Jag vet inte varför, det bara är så. Skillnaden är inte superstor, men märkbar!
Hoppas nu att jag hjälp någon av er :D !
Mitt bästa redigeringstips: Skärp fokus och färger
Redigering • 2012-07-23 • 20:36:57Det jag gör så fort jag fått upp bilden i Ps (jag har Photoshop CS5.1 - dessa knep funkar för CS4, men tidigare versioner vet jag faktiskt inte), börjar jag med att förminska den till den storlek jag vill ha, vilket i detta fall är 700 pixlar brett (eftersom min bloggwrapper är 700 px bred). Efter det börjar jag med Auto Contrast (Alt + Shift + Ctrl + L), sedan Auto Tone (Shift + Ctrl + L), sedan Auto Color (Shift + Ctrl + B). Dessa tre provar jag ALLTID innan jag ska börja behandla en bild, om det ens behövs efteråt! Det är inte alltid det blir bra med dessa autoeffekter, såklart, och då brukar jag köra på manuellt. Men ofta blir det bra. Vill man inte ha hela effekten utan vill tunna ut den lite, brukar jag skapa en dublett på bakgrunden (Ctrl + J) och sedan ta autoeffekten där. Sedan ändrar jag opaciteten till det önskade :).
Nu har vi skärpt färgerna - nu ska vi skärpa fokusen (eller ja, bara helt enkelt skärpa bilden)! Det finns ett verktyg i vertygs"lådan" som heter Sharpen, men den använder jag nästan aldrig. Aldrig till helbildsskärpa, i alla fall. Den kan vara smidig när man ska skärpa små detaljer, men bara då.
Det jag använder mig av heter Smart Sharpen. Du går in via Filter > Sharpen > Smart Sharpen.

Klicka där och då får du upp en ruta.

Jag har ställt in Amount på 85 och Radius på 0,4 för att få en bra balans mellan de två olika effekterna. Dra gärna i pilarna och testa och se vad som händer när du ändrar värdena! Det är så man lär sig nya saker :) !
Nu har jag en bra grund för att photoshoppa vidare om jag vill det, eller så nöjer jag mig här! :)
Före:

Efter:

Lek med ljusläckage i Photoshop
Redigering • 2012-01-03 • 20:47:13


Lägg på en textur på din bild / Så gör du vinjettering
Redigering • 2011-08-04 • 13:02:28
Innan jag börjar med att lägga på själva texturen redigerar jag klart bilden.
För att sedan göra bilden lite skarpare, brukar jag gå in på Filter - Sharpen - Smart Sharpen och så får man anpassa skärpan efter bilden. För att finjustera brukar jag använda Sharpen Tool med olika styrkor, beroende på bilden.
Nu börjar jag med mina bildinställningar, och för tillfället gillar jag att arbeta med Curves (Layer - New Adjustment Layer - Curves. Du kan oxå gå in på Windows och markera Adjustments så får du en ruta så når du dem enklare.)
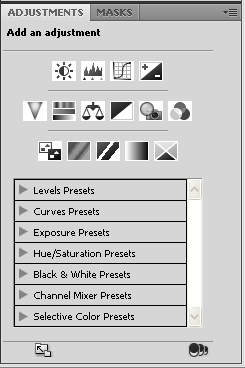
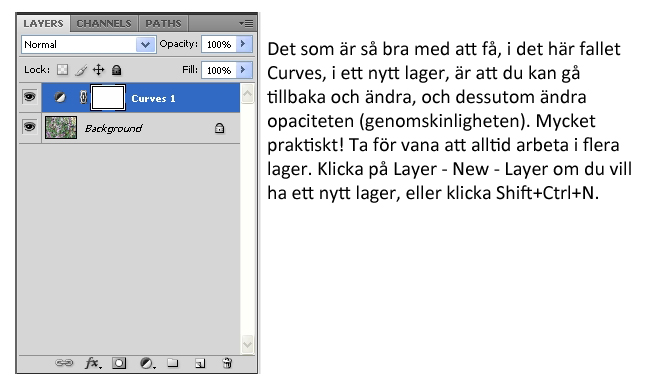
Okej, där blev det lite småtips som kan vara bra att veta. Tillbaka till texturen!
Såhär ser btw Curves-rutan ut när jag trixat med den blåa kurvan, och bilden ser du bredvid.

Nu är min bild klar för texturen, tycker jag. Texturer kan man hitta lite här och var, man kan googla på dem, men jag brukar alltid gå in på Deviantart.com och skriva in texture. Då kommer man hit. Klicka på Download till höger och högerklicka sedan på den bilden som kommer upp och Spara som.
Jag valde den här texturen till min bild:
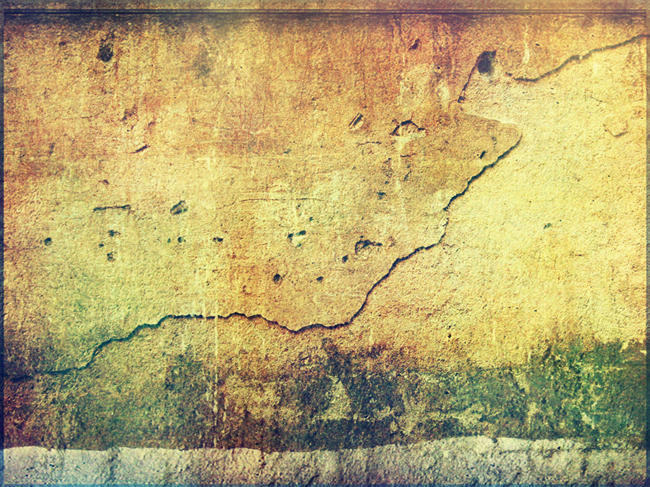
Öppna din textur i Photoshop, och ändra storlek på den så att den blir ungefär lika stor som din bild. Jag brukar alltid förminska mina bilder innan jag börjar redigera, och då måste man ju göra samma sak med texturbilden. Tänk på att texturbilden hellre ska vara högre än lägre än din bild. Det blir inte fint om texturbilden är mindre än din bild. För att ändra bildens storlek går du till Image - Image Size (eller klickar Shift+Ctrl+I).
Ibland vill jag justera färger etc i texturbilden, men det gör vi inte den här gången. Det fungerar på exakt samma sätt som om du skulle redigera en vanlig bild. Arbetar du i lager, glöm då inte bort att sätta ihop alla lager till ett innan du sparar (om du vill spara i JPEG-format). Då högerklickar du på Bakgrundslagret och klickar på Flatten Image som finns längst ner i rutan som kommer upp.
Klicka Ctrl+A för att markera hela din texturbild, och klicka sedan Ctrl+C för att kopiera. Växla över till din bild och se till att du är på bakgrundslagret innan du klickar Ctrl+V för att klistra in. Nu kommer din bild täckas med texturbilden. Nu börjar allvaret! :p
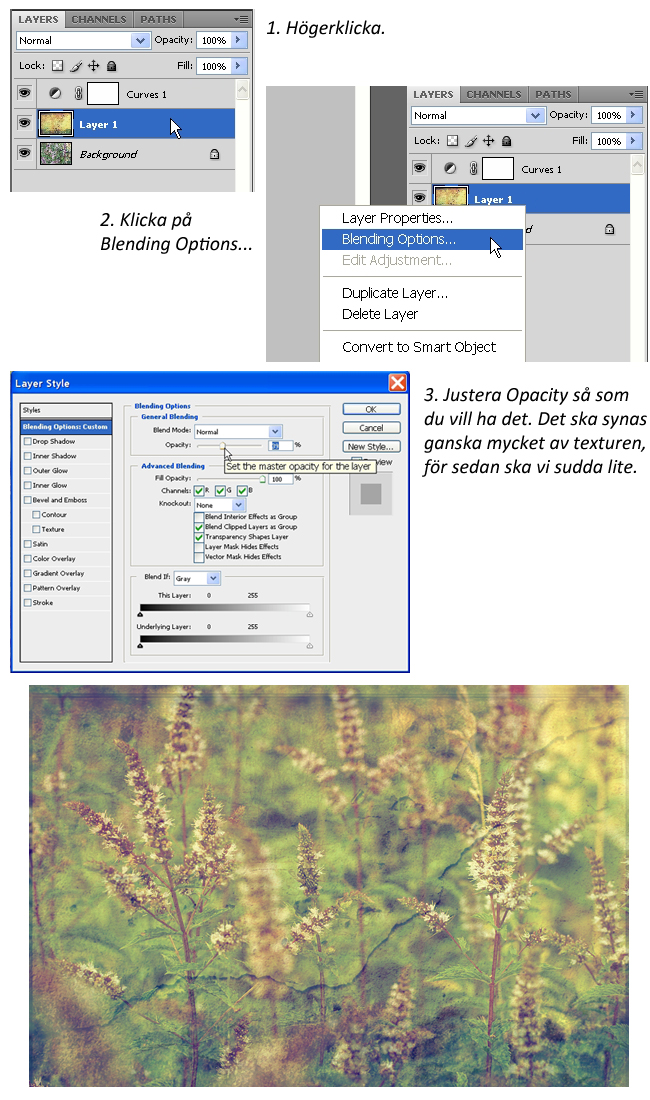
Nu kanske ni tror att vi är klara, men nja, inte än! Det är ju en smaksak förstås, men för min del är inte bilden riktigt klar än.
Nu ska du använda Eraser Tool (klicka på E) och sudda ut lite textur. För finast resultat, se till att ha en stor brush/pensel som är lite suddig i kanterna, och se till att Opacity inte är inställd på 100%. Vi vill hellre ha 50%. Flow bredvid Opacity ska däremot vara inställd på 100%. Anledningen till att opaciteten inte ska vara 100%, är att vi vill fortfarande ha kvar lite textur på de ställena där vi suddar, men inte lika starkt som där vi inte suddar. Se till att du arbetar på texturlagret innan du börjar sudda. Jag suddar i mitten och på vissa ställen ut i kanten, men det är en smaksak och beror även på hur bilden ser ut.
Nu är det bara en sak kvar att göra innan bilden är klar! Jag vill nämligen ha lite vinjettering (mörkt utmed kanterna) på min bild. Det finns olika sätt att göra det på, men jag brukar köra med mina älskade Curves! Du går in på Curves, och behöver inte ändra kanal, utan har på RGB (red, green, blue - alltså alla färger). Sätt muspekaren i mitten av det diagonala strecket och dra kurvan diagonalt neråt.

Nu ser du att hela bilden blir mörkare. Nu ska vi invertera lagret, och då börjar du med att se till att färgerna i din "verktygslåda" till vänster (eller jag har den där iaf) är vit överst och svart underst. Sedan klickar du på Ctrl+I. Då ser bilden plötsligt ut som den gjorde från början igen. Och det ska det göra, för nu ska du välja en pensel (klicka på B) och sedan måla fram din vinjettering.
Något som kan vara bra att påpeka är att rutan till ditt vinjetterings-curves-lager blir svart, och det är helt i sin ordning! :)
Välj en ganska stor och suddig pensel (se till att både opaciteten och flödet är inställt på 100%) och börja måla din vinjettering! Inser du sedan att du ville ha mera vinjettering, så går du bara till till vinjetteringslager och drar kurvan ännu mera neråt. Eller uppåt om det blev för mycket.
Såhär ser mitt resultat ut:

Om du testar det här får du jättegärna skriva det i en kommentar och länka till din bild! :) Skulle vara jättekul att se hur ditt resultat blev!
Så gott som sommarlov ♥
Redigering • 2011-05-28 • 14:30:10Nu är verkligen ALLA skolsaker inne! Betygen ska vara satta måndag morgon, och jag är KLAR! Vilken underbar känsla.. Även om jag inte riktigt fattat det än :')
Så nu kunde jag greja med en IR-bild utan dåligt samvete! :D Blev en före-efter. Såhär ser alltså en IR-bild ut när den är tagen. Den här är dock lite mörk tycker jag, men det gör inte så mycket. Hade en slutartid på endast 5 sekunder, så det är inte så konstigt att den blev mörk!
Efter redigeringen ser min bild ut såhär:
Jag redigerar rätt hårt, och då blir kvalitén sämre. Men jag jobbar på att lära mig mera mera, och förhoppningsvis blir det finfina bilder till slut! :D Jag är ju faktiskt en nybörjare än så länge ;)
Kan inte hålla mig borta
Redigering • 2011-05-24 • 16:37:00Gick inte så bra dedär. Kan helt enkelt inte hålla mig borta från bloggen, eller framför allt kan jag inte hålla mig borta från att redigera bilder! Och så har jag ju massor med bilder tagna med IR, så då vill jag ju redigera och pyssla ännu mer... Satan i gatan!
Anyway, nu jag har pysslat lite med en IR-bild, och här har ni resultatet! :) Älskar bilderna :D Men det är jättesvårt att redigera.. ;/ Men övning ger färdighet!
Och nu kom jag på en rolig sak! Man lär ju kunna göra HDR av IR-bilder oxå? :p haha de måste jag prova!
Åhnej vintern är tillbaka! Eller ... ?
Redigering • 2011-05-22 • 14:15:34HAHA neej jag skojar med er! Det är inte vinter :D DET ÄR ETT IR-FILTER!!! :D

Jag fick alltså ett IR-filter i present igår, och bildern blev så satans häftiga :D Den där ovan är redigerad (först va den röd), och det är inte lätt, men det är kul :D Älskar det hur mycket som helst .. KÄRLEK!
Lite random HDR
Redigering • 2011-05-19 • 16:23:19IR
Redigering • 2011-05-10 • 18:02:12Problemet är bara att jag inte vet vilken "våglängd" som är bäst. Har kollat runt och googlat o allt, men hittar ingenting om just vilken våglängd som ger vilken effekt. Här finns bilder som är tagna med våglängden 720nm (människor ser våglängder som är 400-700nm), som ser helt OK ut enligt mig! :D på tvspelsweb finns det 720nm, men även 950nm. Stor skillnad låter det som, men hur stor skillnad blir det egentligen på bild? ;/ hm..
Här ser ni en finfin IR-bild :) Såhär ser ju inte bilderna ut när de är tagna, man får ändra färger etc i Ps! Den här bilden kommer från Deviantart.com. Klicka på bilden för att komma till länken! :)

Ja, om du vill kan du ju alltid kolla in lite flera IR-bilder (har inte tid att lägga upp fler haha, måste plugga lite idag oxå :p) här på Deviantart.com!
Så gör du HDR
Redigering • 2011-04-29 • 21:56:13Hejjsan :)
Nu ska jag försöka mig på att göra en liten instruktion på hur man gör en HDR-bild. Mina kanske inte är de allra vackraste HDR-bilderna, men jag vet hur man ska gå tillväga - och det är ju en bra början!
Du behöver dock ett program som heter Photomatix Pro 4.0. Vet inte hur man får tag på det, tror att pappa laddade ner det åt mig :pp Sen behöver du Photoshop. Jag använder mej av CS4, men äldre och nyare versioner funkar nog oxå. Elements lär oxå fungera. Har inte det själv, men har för mig att det är rätt snarlika Ps? :p
Jag valde en bild från Norge, som är tagen i fantastiskt vackra Ålesund.
Här har ni originalbilden:
Det allra första vi ska göra, är att öppna originalfilen i Photoshop. Jag brukar alltid förminska mina bilder till 1000px. Tycker att det blir lättare att arbeta med bilder som visas 100%, inte de som man måste förminska för att man ska kunna se helheten. Men det är en smaksak!
Om du bestämmer dej för att förminska bilden, får du spara om den för att ha en "originalbild" med originalexponeringen. HDR står för High Dynamic Range och med det menas att bilden får ett större dynamiskt omfång. Vet inte riktigt vad som menas med det, men effekten är häftig. För att få en HDR-bild lägger man alltså ihop flera bilder till samma bild. Grejen är att dessa "flera bilder" har olika exponeringar. Alltså:
Man sparar t.ex. tre bilder, varav en bild är original, den 2:a bilden har en exponering på -2, och den 3:e på +2. Till exempel. När man har sparat dessa bilder, har man in dem i Photomatix Pro och så får man justera själva HDR-effekten lite själv.
1. Men först och främst! Ändra din bildstorlek (Image » Image Size) om du vill det. Jag kan rekommendera att du gör en helt ny mapp för alla bilder som ingår i den färdiga HDR-bilden, så minskar allt strul med att hitta bilderna. Spara och döp till något i stil med "original" eller "normal".
2. När du är klar med den första bilden, ska du ändra exponeringen. Klicka på Image uppe i menyn, sedan Adjustments » Exposure. Sedan gör du såhär: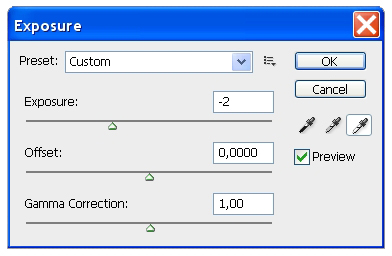
Alltså, du skriver in -2 i rutan där, och klickar sedan OK.
Nu kommer bilden bli mörk. Min såg ut såhär:
Observera att man inte MÅSTE skriva in just -/+2. Du kan välja vilken siffra du vill, men just 2 på båda sidor (-/+) passade min bild.
Det här är den andra bilden som ska sparas. Klicka på Spara som och skriv ett passande namn. Mörk, kanske? :)
Sen när du sparat den, klickar du på Ctrl+Alt+Z för att gå tillbaka. Nu är bilden normal igen, och då ska du gå till Exposure igen (Image » Adjustments » Exposure) och så skriver du in +2 där du tidigare skrev -2.
Såhär ser bilden ut då:
Precis som med den underexponerade bilden, ska du spara den här och döpa den till ett passande namn. Såå! Nu är vi klara med ingredienserna till din HDR-bild. Observera oxå att du får ha hur många olika bilder med varierande exponering som du själv känner för. Men jag kör på -2, 0 och +2, för det funkar för mig :)
Nu ska vi gå till Photomatix Pro :)
Det första vi gör är att hämta bilderna. Då klickar du på "Load Bracketed Photos" i rutan, eller klickar Ctrl+G.
Gör som bilden säger och Klicka :D
Då kmr den här bilden upp, och då gör du som bilden säger och Klickar :D
Klicka på Browse och så väljer du alla dina bilder som du ändrat och gnojsat med exponeringen. Sedan klickar du på OK i rutan som kommer nästa (ni behöver nog ingen bild till det tror jag). Ni behöver inte ändra någonting, utan klick bara OK.
Så småningom (efter att ni klickat OK på alla följande rutor) kommer denna ruta upp: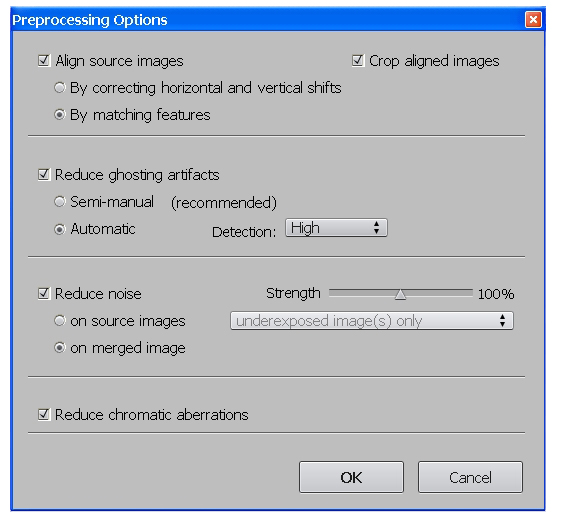
Vet inte vad som står iprickat första gången du använder Photomatix, men såhär har jag prickat i iaf :) Gör som jag eller hitta på nåt eget! Man ska i stort sätt välja vad man vill ska hända med bilden, typ om den ska reducera "noise", och isåfall på den fördiga bilden eller på varje enstaka bild. Tror inte att dessa inställningar gör så jättestor skillnad, faktiskt. Men såhär ser min ut iaf!
Klicka sedan OK när du är nöjd.
Nu kommer programmet sätta ihop alla dina olikexponerade bilder. Resultatet kommer se helpuckat ut. Typ som en bild med fett mycket kontrast. Lugn bara lugn! Det är inte över än ;) Nu ska du klicka på "Tone Mapping/Fusion" som är knappen under "Load Bracketed Photos". 
När du klickat där så kommer det typ se ut såhär:
Studera den här bilden lite och så ska jag förklara alla punkter: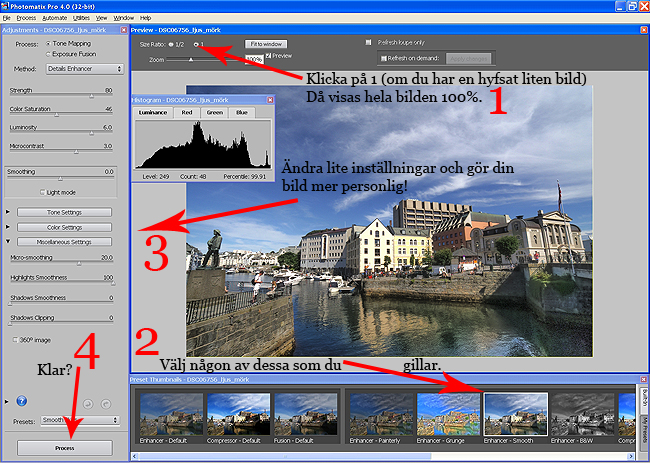
1. Ja, precis som det står på bilden. 1/2 står för "visa hälften så liten bild" och 1 står för "visa originalsize". har du förminskat din bild till typ bredd 1000px så rekommenderar jag att du klickar i den.
2. Den nedersta remsan med massa olika bilder visar olika effekter av HDR. Vilken passar dig bäst? Vissa är diskreta medan andra är väldigt redigerade. Testa dig fram! Du kan även klicka på ett ställe på bilden för att "zooma in" och checka in detaljerna.
3. Till vänster finns en ruta som gör det möjligt för dig att ändra lite. Justera. Testa dig fram även här! Alla har olika smak, och dessutom vill inte alla bilder ha samma inställningar/justeringar. Ett tips är att memorera vilken siffra som stod innan du drar i pilen för att ändra. Ifall du vill gå tillbaka till som det var från början kan det vara bra att veta hur det var :) .
4. När du känner dej nöjd, klickar du på "Process".
Sedan klickar du på File » Save As.
Såhär tyckte jag att min bild skulle se ut när den var färdig i Photomatix:
Men nej, än är vi inte klara! Haha. Eller jo, är man supernöjd med sin bild är man klar. Men det var inte jag. Jag ville ändra lite smått i Photoshop innan jag var nöjd. Så jag öppnade min bild i Photoshop och fortsatte greja lite där.
Jag drog upp färgmättnaden, för jag tyckte att det såg så dystert ut med låg färgmättnad eftersom bilden ska föreställa en sådan färgglad och härlig stad. Dessutom använde jag Burn Tool (instäl. Shadows, opacitet 48%) för att göra himlen lite mer "dramatisk". Plötsligt var jag nöjd med min bild, och då såg den ut såhär:
Jag har även lagt på lite skärpa på bilden mha av Sharpen Tool i menyn (instäl. Normal, styrka 25%) (jämför med originalbilden längst upp, om du orkar bläddra haha). Om du kikar på originalbilden som finns längst upp, lägg märke till den mörka vattenytan. I den klara HDR-bilden ser man speglingarna mycket bättre, och det gillar jag. Bläddrar du fram den ljusa bilden som jag överexponerat ser du att den vattenytan oxå är sådär vacker :) Alltså kommer den fina vattenytan i den fördiga HDR-bilden delvis från den överexponerade bilden!
Ja, då var vi klara tror jag :) Hängde ni med på allt jag skrev? :p eller förstod ni ingenting? xD Det är min första instruktion, så jag vet inte riktigt om jag förklarade bra. Skriv en kommentar eller mejla mig på [email protected] om du behöver lite hjälp! Lycka till nu!
HDR in Oslo
Redigering • 2011-04-19 • 21:08:14Vad tycker ni?




